ご契約メールアカウントの設定以外の遠隔支援サポートサービスを始めました。

| 診断 ※ご契約会員様 |
メールアカウントの設定 ※ご契約メールアカウントのみ |
|---|---|
| 無料 | 無料 |
※料金のご請求は現在のお支払い方法へ合算となります。
※内容によってはお断り、または店頭持込にて対応させて頂く場合があります。予めご了承ください。
※ご契約メールアカウント以外のメールの設定は有料です。(対応できない場合もございます)
※メールデータ移動やアドレスデータ移動等は有料です。
同意事項
作業によって料金がかかることがございます。
診断は無料です。
下記のボタンより「承諾してダウンロード」を選択してください。
※承諾するボタンを押すことで、同意事項にも同意を頂けたと判断させていただきます。
[ 次へ ( N ) > ]ボタンをクリックします。
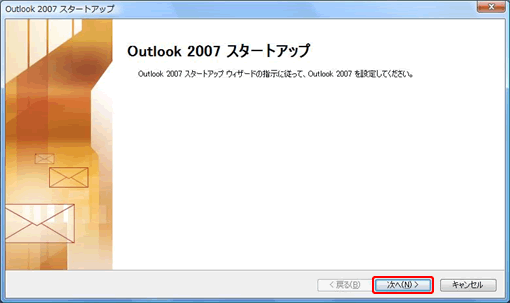
[ 次へ ( N ) > ]ボタンをクリックします。
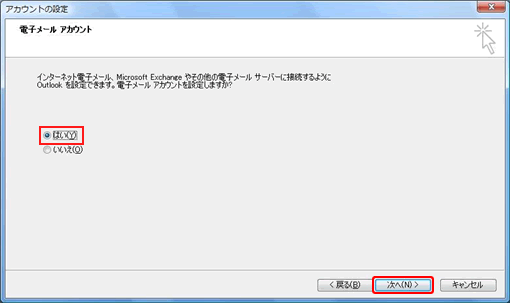
[ サーバー設定または追加のサーバーの種類を手動で構成する ( M ) ] を選択し、[ 次へ ( N ) > ] をクリックします。
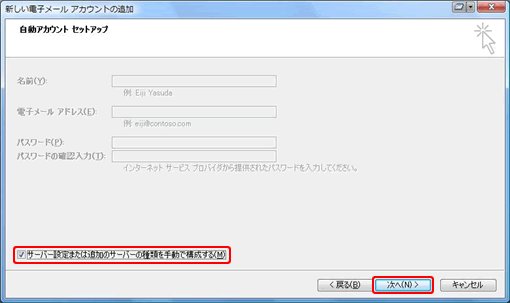
[ インターネット電子メール ( I ) ] を選択し、[ 次へ ( N ) > ] をクリックします。
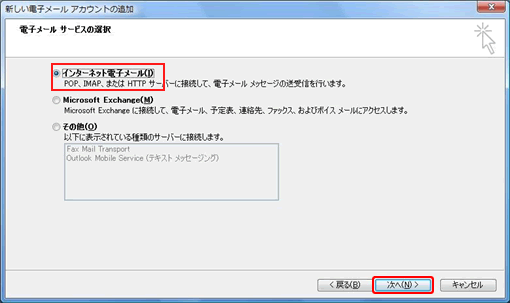
会員登録通知書を参照しながら、以下の内容を入力します。
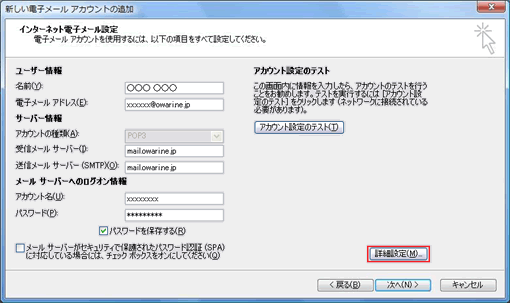
入力が完了しましたら、[ 詳細設定 ( M ) ] をクリックします。
[ 送信サーバー ] タブを選択します。
[ 送信サーバー ( SMTP ) は認証が必要 ( O ) ] にチェックを入れて
以下の内容で設定します。 (受信メールサーバーと同じ設定を使用する)
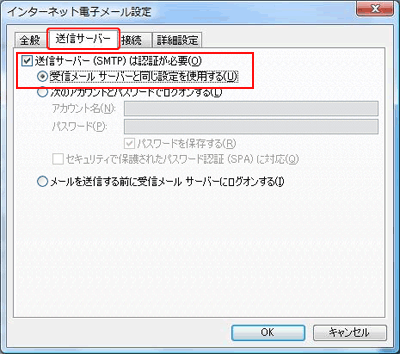
設定しましたら、[ 詳細設定 ]タブ をクリックします。
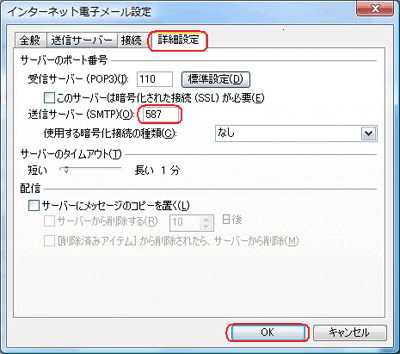
入力が完了しましたら、[ OK ] ボタンをクリックします。
[ 次へ ( N ) > ] ボタンをクリックします。

以上で設定は完了です。
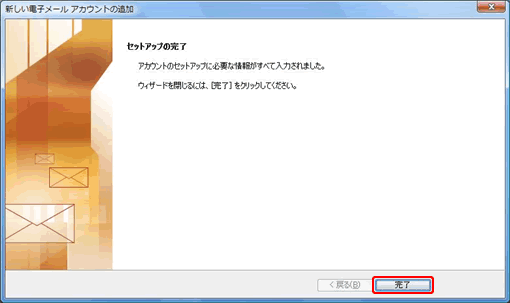
正常に送受信できることをご確認ください。
[PR]